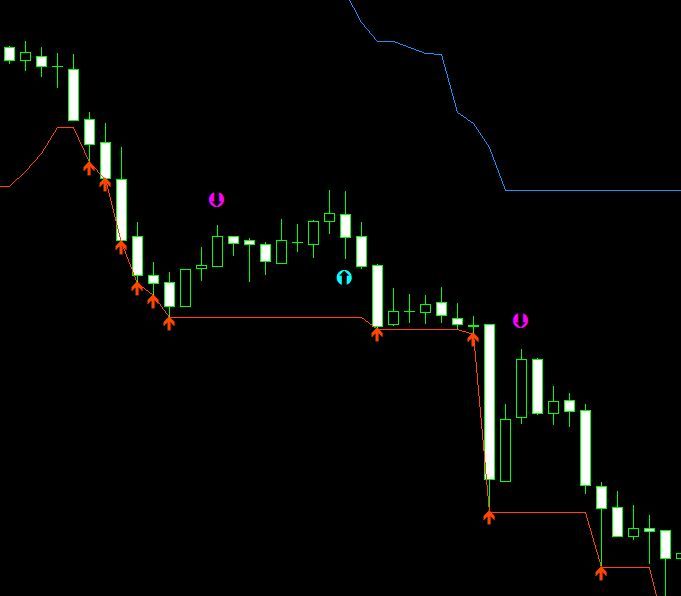Product outline
Community(0)
![[MT4]ラインアシストツール インジケーター・電子書籍](https://cdn.gogojungle.co.jp/img/products/14685/medium)
[MT4]ラインアシストツール
MT4上に描画した各種オブジェクト(トレンドライン、水平線、四角枠等)に対して、普段行いそうな調整を簡単な操作で実現できるアシストツールです。
¥5,000(taxed)
MT4上に描画した各種オブジェクト(トレンドライン、水平線、四角枠等)に対して、普段行いそうな調整を簡単な操作で実現できるアシストツールです。
オブジェクト描画後、こんなことできたらいいなという機能を詰め込んであります。
機能
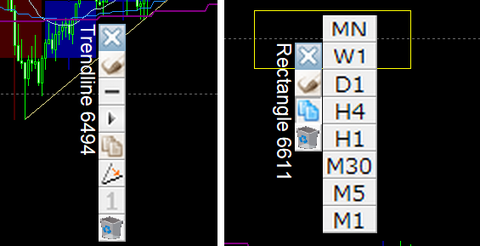
- オブジェクトのスタイルを変更する
- トレンドラインを水平にする
- ライン系オブジェクトを延長する/延長を取り消す
- 別時間軸のチャートへオブジェクトをコピーする
- トレンドラインを高安値更新で自動調整する
- ライン上に触れたバーに番号を表示する
- オブジェクトを削除する
- 水平線マグネット機能
- チャートごとの同名オブジェクトの自動同期
各機能説明
1.オブジェクトスタイル変更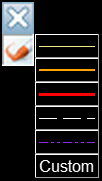
筆アイコンをクリックすると予め設定したプリセットの線種が表示されます。
線種を選択すると、該当オブジェクトが選択したプロパティに更新されます。
線種は【Object Style】で予め10個分設定しておくことが出来ます。
プリセットメニュー表示中はメニュー自動消去機能は無効となります。
また、Customボタンを押すと、プリセット値以外の値を自由に設定できるスタイルパレットが表示されますので、お好きなプロパティに設定してください。
プロパティを変更すると即座にオブジェクトに反映されるので、標準のプロパティ変更機能より使い勝手が良いと思います。
ESCキーを押すと、この画面から抜けます。
なお、本インジケータのプロパティ「スタイルボタン数」を0にすると、筆アイコンクリックでCustom機能がダイレクトに表示されます。
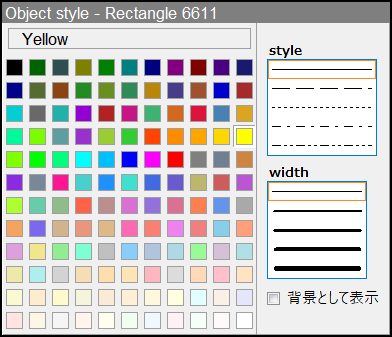
2.水平にする
横線アイコンをクリックすると対象のラインの第2価格が第1価格と同値になり、水平になります。
時間プロパティは変更されません。
3.ライン延長切替

対象のラインが非延長状態なら右矢印アイコン、延長状態なら左矢印アイコンとなっています。
それぞれのアイコンをクリックすると、ラインの延長状態が反転します。
4.別チャートへコピー
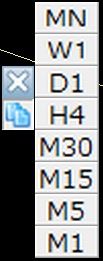
時間ボタンをクリックすると、対象のオブジェクトをその時間軸チャートへコピーします。
このとき、トレンドライン自動調整機能が有効な場合、自動調整は無効化してコピーします。
また、コピー後に再度ボタンを押すと、該当時間軸チャート上のオブジェクトが削除されます。
時間軸メニュー表示中はメニュー自動消去機能は無効となります。
5.トレンドライン自動調整
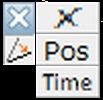
- [POS]ドロップした第2支点位置の時間で決定する調整方法
- 起点からドロップした点までの間で高安値を判断して自動でトレンドラインを調整するようになります。
- 対象のラインの名称の先頭に、この方法で調整する識別子となる接頭語を付与します。(デフォルトは”A”です)
- [Time]足確定毎に自動で第2支点を決定する調整方法
- 高安値更新が発生したらラインの自動調整をするようになります。
- 対象のラインの名称の先頭に、この方法で調整する識別子となる接頭語を付与します。(デフォルトは”B”です)
- [×]自動調整をキャンセル
- 自動調整モードに設定されているラインの接頭語を削除して自動調整をキャンセルします。
ライン自動調整の具体的な動き [POS]ドロップした第2支点位置の時間で決定する調整方法
- 下値支持線の場合
- 起点から次の点までの間にある最高値の足より以前にある二つの安値を結んだトレンドラインに調整します。
- 以下の例のように、手動で青のラインを引くと、起点から青矢印までの間にある最高値の赤チェックマークを探し、赤チェックマークより前にある二つの安値を探し、二つの安値間のラインと足が交わることが無い、赤のラインになるように自動調整されます。

- 上値抵抗線の場合
- 起点から次の点までの間にある最安値の足より以前にある二つの高値を結んだトレンドラインに調整します。
- 以下の例のように、手動で青のラインを引くと、起点から青矢印までの間にある最安値の赤チェックマークを探し、赤チェックマークより前にある二つの高値を探し、二つの高値間のラインと足が交わることが無い、赤のラインになるように自動調整されます。

再度自動調整したいときは、下図の赤矢印にある、2点目の頂点を移動してください。
移動先の点に合わせて自動で最高安値となる足を検索し、ラインを引き直してくれます。

つまり下図のように、青ラインを手動で引いたとすると、手を放した時間軸から起点間で赤矢印が起点の次の頂点となるように2点目が調整されます。

- 下値支持線の場合
- 起点から現在の時間までの間にある最高値の足より以前にある二つの安値を結んだトレンドラインに調整します。
- 以下の例のように、手動で青のラインを引くと、起点から現在の時間までの間にある最高値の赤チェックマークを探し、赤チェックマークより前にある二つの安値を探し、二つの安値間のラインと足が交わることが無い、赤のラインになるように自動調整されます。

- 上値抵抗線の場合
- 起点から現在の時間までの間にある最安値の足より以前にある二つの高値を結んだトレンドラインに調整します。
- 以下の例のように、手動で青のラインを引くと、起点から現在の時間までの間にある最安値の赤チェックマークを探し、赤チェックマークより前にある二つの高値を探し、二つの高値間のラインと足が交わることが無い、赤のラインになるように自動調整されます。

ただし、ラインが選択状態の場合は元のラインを残す機能は無効です。(ユーザーがライン調整中に勝手に古いラインを残してしまう動作を防ぐため)
本機能に関するプロパティは以下の通りです。
【自動トレンドライン調整機能】
- [POS]ドロップした第2支点位置の時間で決定する調整方法
- トレンドラインの接頭語
POSボタンを押したときに付与する接頭語です。
デフォルトは"A"
- トレンドラインの接頭語
POSボタンを押したときに付与する接頭語です。
- [Time]足確定毎に自動で第2支点を決定する調整方法
- トレンドラインの接頭語
Timeボタンを押したときに付与する接頭語です。
デフォルトは"B" - 最新足から更に延長する足数 最新の足から更に右へライン延長する足数です。オブジェクトの"ラインを延長する"にチェックを入れていない場合に、お好みの数を設定してください。 デフォルトは"5"
- ライン位置調整の基準となる高安値に到達で自動延長を停止する
トレンドラインの右側が高安値更新となった足の高値または安値に到達したら、トレンドラインの自動調整を一時停止します。
デフォルトは"true" - 高安値更新によるライン自動調整後、元のラインを残す
”true”に設定するとラインが自動更新したとき、更新前のラインを残します。
デフォルトは"true" - 元のラインスタイル
ライン自動更新時に残す古いラインのスタイルを設定します。
設定項目は、”スタイル”、”幅(1~5)”、”色”の3つです。
- トレンドラインの接頭語
Timeボタンを押したときに付与する接頭語です。
1アイコンをクリックすると、ライン上に触れているローソク足(or バー、ライン)に番号を振っていきます。
再度1アイコンをクリックすると番号を消去します。
本機能に関するプロパティは以下の通りです。
【接点番号】
- ライン作成時に接点番号を自動付与する
- ”true”にすると、新規にラインを引いたときに自動でラインに触れているチャート上に番号を振ります。
- 連続した接点は一纏めでカウントする
- ”true”にすると、ライン上に触れているチャートが連続している場合、連続したチャートの最初の時間軸だけに番号を振ります。
- トレンドラインとプライスの隙間を接点とみなす(みなし接点)
- ”true”にすると、チャートがラインに触れていなくても、設定したpips分の隙間以内であるなら番号を振ります。
- ”みなし接点とする隙間(pips)”は各時間軸単位で設定できます。
- 接点番号のフォント
- 接点番号の”色”、”フォントサイズ”、”フォント名”を設定します。
- 接点番号のスタイル
- 接点に表示する番号を、”数字”または”アルファベット”から選択します。また、スタイルは”上値抵抗線接点”、”下値支持線接点”、”水平線接点”のパターンで設定を分けることが可能です。
”ライン削除時のフェイルセール”が”true”の場合、削除確認ダイアログが出てきますので、本当に削除してよいかどうか確認してから削除します。
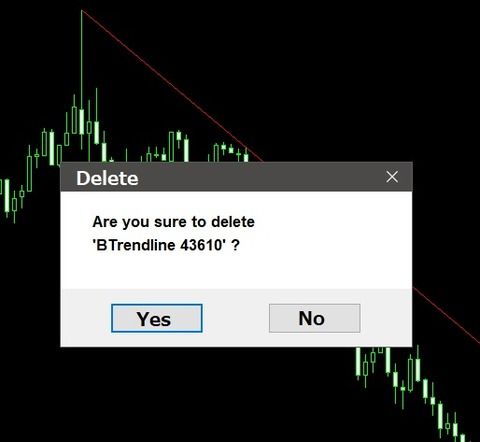
- コンテキストメニューを消すまでの時間(秒) ※0指定で常時表示
- 指定した時間経過、メニュー無操作の場合、自動でメニューを消します。
- 0を指定すると常時表示となり、バツアイコンをクリックするまで表示状態となります。
- メニューサイズ
- ”small”または”large”を選択します。
- メニュー横にオブジェクト名を表示する
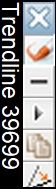
- ”true”にすると、上図のように、メニュー横に選択したラインのオブジェクト名を表示します。
- Hidden属性のオブジェクト上ではメニュー非表示
- ライン等のオブジェクトには、MT4のメニューにある”表示中のライン等”で開くウィンドウにデフォルトで非表示となるものがあります。
- ”true”にすると、当該オブジェクトの上でクリックした場合、メニューを開かないようにします。
- ライン削除時のフェイルセール
- デフォルトでライン削除ボタンは非表示となっていますが、表示する設定とした場合、ボタンクリックで即削除されてしまうことを防ぐため、”true”に設定しておくと削除確認ダイアログを表示します。
- メニュークローズ時に対象オブジェクトを非選択状態にする(×で抜けた時のみ)
- メニューを×ボタンを押して抜けると、選択中のオブジェクトを自動で非選択状態にします。
- ESCやタイムアウトで抜けた場合は選択状態のままです。
- Object新規作成時に説明欄にチャート名と時間軸を自動挿入
- オブジェクトパレットまたはショートカットキーからオブジェクトを作成した場合、自動で説明欄に“チャート名:時間軸”の文字列を追加します。
- この名称のオブジェクトがあるチャートはコピー対象外チャートとする
- このプロパティに設定した文字列名称のオブジェクトを設置したチャートへのコピーは行いません。
- 例えば、M15チャートが二つあり、H1チャートからM15へオブジェクトをコピーする際に、一方のチャートへのみコピーしたいとき、コピーしたくない側のチャート上にこの文字列の名称がついたオブジェクトを設置しておくと、そのチャートへのコピーは抑止されます。
- オブジェクトの種類は問いません。ラベルやテキストで設置し、色をNONEにしておくと目立たなくて良いでしょう。
- 水平線マグネット機能
- True設定で有効となります。
- 水平線をドラッグしてドロップした位置にある足の安値または高値の近い側へ吸着します。
- ドロップした位置が高安値から離れすぎていると吸着は無効です。(チャート画面の縦幅ピクセルの2%以内に高安値がある場合に吸着します)
- 同名オブジェクトを同期する
- True設定で有効となります。
- あるチャート上にあるオブジェクトの位置調整などを行った際に、別のチャートにある同じ名称のオブジェクトが自動同期します。
ジグザグライン描画機能
プロパティ一覧
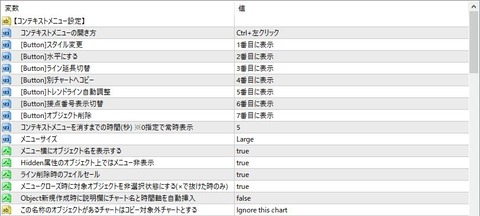
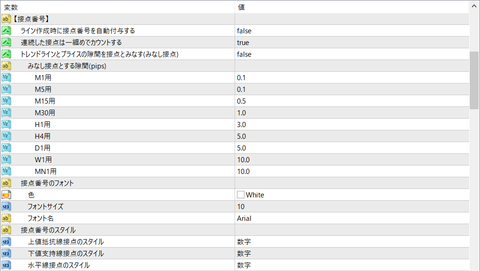
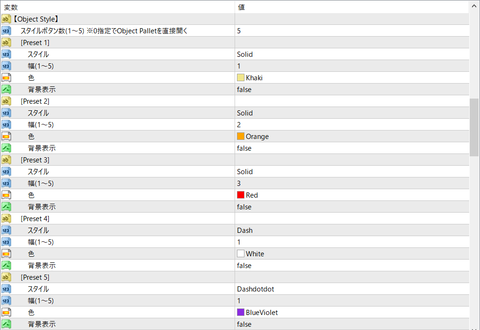
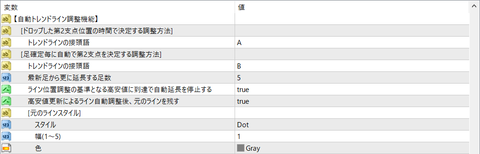
オブジェクト描画パレット(Version2.0で追加)
MT4でトレンドラインや水平線、フィボナッチリトレースメントなど色んなオブジェクトを描画する際に、ショートカットまたはオブジェクトパレットから描画したいオブジェクトを選んで、オブジェクト描画モードに切り替えるツールです。MT4のメニューまたはツールバーから選択可能なオブジェクト全てに対応しています。
また、オリジナル描画機能として、ジグザグライン描画機能を用意しています。
機能
オブジェクトパレットを表示してお好みのオブジェクトアイコンを選択するか、オブジェクト毎に割り当てたショートカットキーを押すことで、そのオブジェクトを描画するモードへ切り替えます。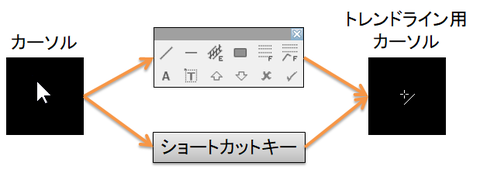
このように、好きなオブジェクト描画ボタンをパレットに割りてるか、ショートカットキーに割り当てると、ツールバー上の描画ボタンを押す手間が省け、より簡単に素早くライン引きや図形の描画が行えます。
パレット表示は、ESCキーを押すと消すことが出来ます。
プロパティ

- 描画パレットの開き方 : 以下の方法から選択した操作でオブジェクトパレットが表示されます。
- 開かない
- 左クリック
- 左ダブルクリック
- Ctrl+左クリック
- Shift+左クリック
- パレットサイズ : オブジェクトパレットのサイズを設定します。
- 32 x 1
- 16 x 2
- 12 x 3
- 6 x 6
- 3 x 12
- 2 x 16
- 1 x 32
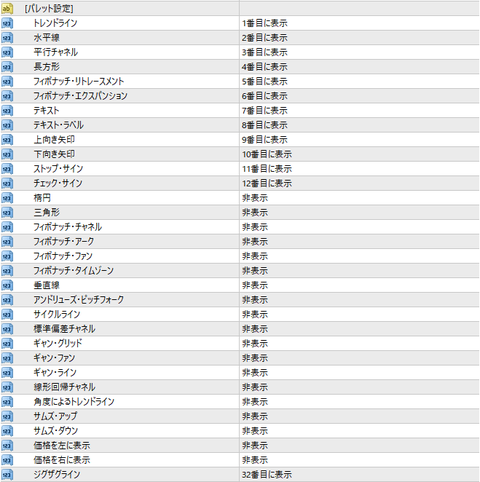
- パレット設定 : パレットに表示する
- 各オブジェクトをパレット上に表示する位置を決めます。非表示を選択も可。
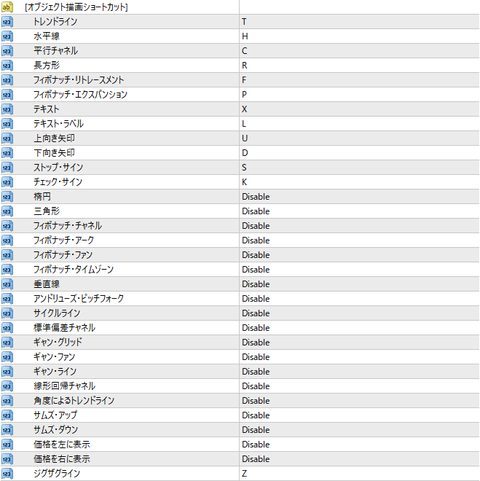
- オブジェクト描画ショートカット
- 各オブジェクトを直接描画するモードへ切り替えるためのキー設定を行います。
ジグザグライン描画機能
MT4標準のトレンドラインを利用して簡単にジグザグラインを描画するオリジナル機能です。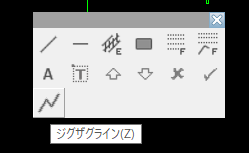
ジグザグライン描画モード中は、画面左上に以下のような文言が表示されます。
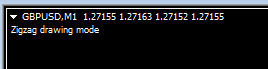

ジグザグラインプロパティ
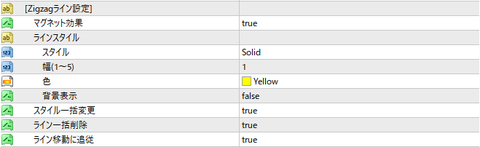
- マグネット効果
- ローソク足付近にカーソルを近づけると、その足の高値もしくは安値に吸い付く機能です
- ラインスタイル
- ジグザグラインのスタイルを設定します。
- スタイル一括変更
- アシストツールのスタイル変更機能を使用したとき、一度の操作で描画した全てのラインにスタイル変更を適用する機能です
- ライン一括削除
- ジグザグラインとして描画したトレンドラインの一部を削除したとき、そのラインが構成しているジグザグライン全てを一括で削除する機能です
- ライン移動に追従
- ジグザグラインを構成するトレンドラインの一つの支点を移動すると、前後のジグザグラインをその移動に追従させる機能です
- Prefix name
- ジグザグラインの先頭名称を設定します
インジケーター設置時の注意
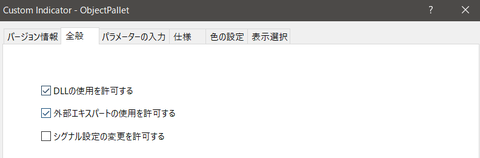
従って、インジケーター設置時に、全般タブにある「DLLの使用を許可する」にチェックを入れてください。
¥5,000(Tax included)
Product outline
Community(0)
Best Seller Ranking
Recommended Products (Campaigns)
For those using GogoJungle for the first timeEasy 3 steps to use the product!
At GogoJungle, we provide services to enrich your investment life for our members. In addition, product purchases are normally limited to members. Why not register as a member now and make use of GogoJungle!
01
Enter user information and register as a member
02
Follow the instructions to make a purchase
03
Download from My Page