
こちらはMT5用の有料版です。まずは無料版をお試しください。無料版は連続テスト数に最大2回までの制限があります。気に入っていただけましたら有料版をご検討ください。
MT4バックテストサポートツール【Excel版】
https://www.gogojungle.co.jp/tools/indicators/29987
MT4バックテストサポートツール【Excel版】<無料版>
https://www.gogojungle.co.jp/tools/indicators/30124
MT5バックテストサポートツール【Excel版】
https://www.gogojungle.co.jp/tools/indicators/32265
MT5バックテストサポートツール【Excel版】<無料版>
https://www.gogojungle.co.jp/tools/indicators/32264
MetaTrader Backtest Kicker【アプリ版(Excel不要です)】
https://www.gogojungle.co.jp/tools/indicators/36751
MetaTrader Backtest Kicker【アプリ版(Excel不要です)】<無料版>
https://www.gogojungle.co.jp/tools/indicators/36700
MT5バックテストサポートツール【Excel版】とは?
MetaTrader5のバックテストを効率化するツールです。
通貨ペアやテストの開始日~終了日などのパターンを変えながら自動で連続してテストをまわせます。
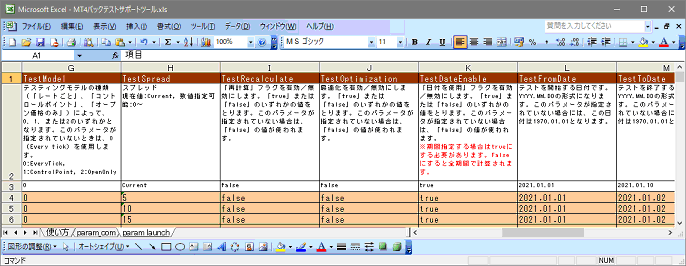

(画像はMT4バックテストサポートツールですが動作は同じです)
使用場面(使用例)
例えば2種類のEAをUSDJPY、EURUSD、EURJPYの3通貨ペアでそれぞれバックテストしたい場合、通常ではまずは1つ目のEAでUSDJPYでテストを実行して、終わったらEURUSDを設定してテストを、それが終わったらまた設定して・・・と2EA×3通貨ペアで6回バックテストの設定と実行を繰り返すことになりますが、
このツールは最初に2種類のEAと3通貨ペアの設定をしておくことで、テストを自動で連続実行することができます。
寝る前にセットして朝起きたら終わっている!という使い方ができます!
使い方に多少のクセがありますが、Excelファイルを編集するだけで簡単に連続バックテストできます。
バックテストで設定可能な項目
・EA ・EAのパラメータファイル ・通貨ペア ・期間(チャートの周期 M1、H1など) ・モデル ・ExecutionMode ・Optimization/OptimizationCriterion(最適化) ・ForwardMode/ForwardDate ・期間指定(有効/無効)、テストの開始日、テストの終了日 ・テストレポートのファイル名 ・テスト終了後のMT終了(有効/無効) ・ビジュアルモード(有効/無効) ・Deposit/Currency(入金) ・Leverage ・UseLocal(ローカルエージェント) ・UseRemote(遠隔エージェント) ・UseCloud(MQL5クラウドネットワークエージェント) ・Port(テストローカルエージェントが動作するポート)
とりあえず動かしてみたい場合
「param_com」シートのオレンジ色網掛け項目(2箇所)の情報を入力して、「使い方」シートの「バッチファイル作成」ボタンをクリック。 作成されたバッチファイルをダブルクリックで実行!
使い方
起動
「MT5バックテストサポートツール.xls」をExcelで開きます。
※マクロに関するポップアップが表示された場合は「マクロを有効にする」を選択してください。
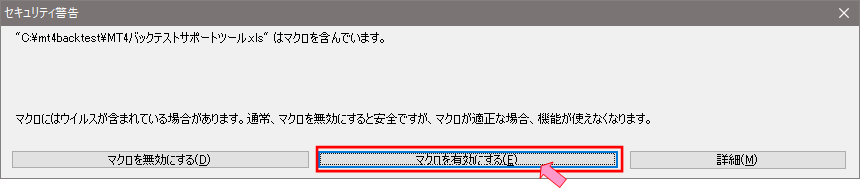
テスト情報入力:「param_com」シートの設定
オレンジ網掛けの項目を設定していきます。
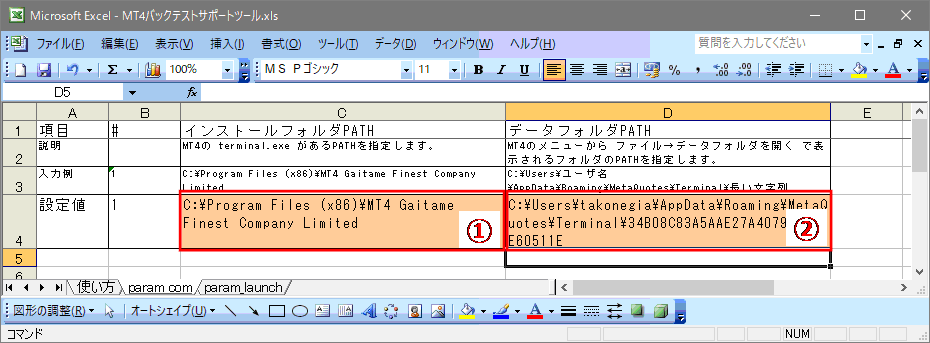
①インストールフォルダPATH
- 説明
- MT5の terminal64.exe があるPATHを指定します。外為ファイネスト社提供のMT4であれば次の入力例のようになります。
- 入力例
- C:\Program Files\MetaTrader 5
②データフォルダPATH
- 説明
- MT4のメニューから ファイル→データフォルダを開く で表示されるフォルダのPATHを指定します。
- 入力例
- C:\Users\takonegia\AppData\Roaming\MetaQuotes\Terminal\34B08C83A5AAE27A4079DE708E60511E
テスト情報入力:「param_launch」シートの設定
オレンジ網掛けの項目を設定します。1行1テストの設定になります。3連続でテストする場合は3行の設定を記載することになります。
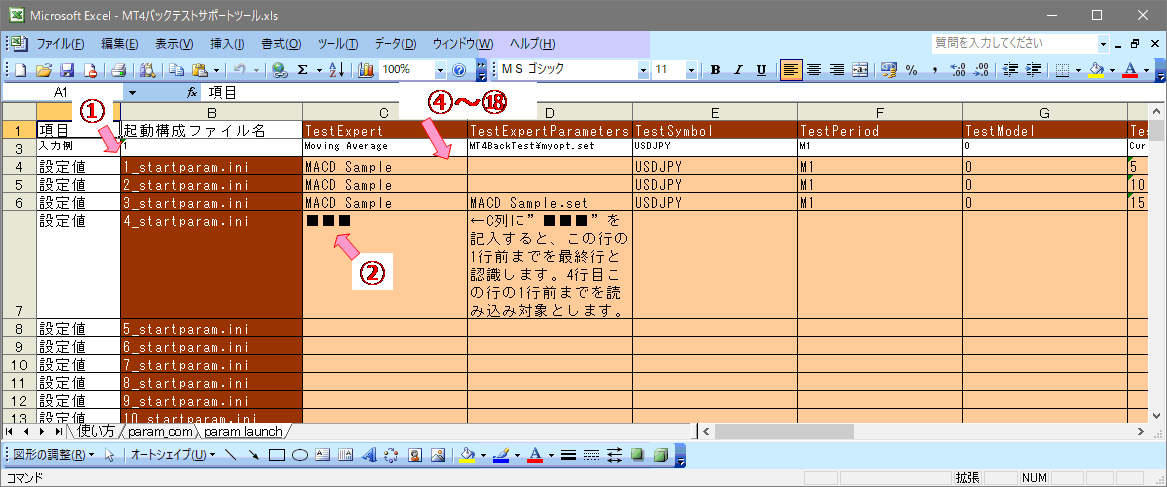
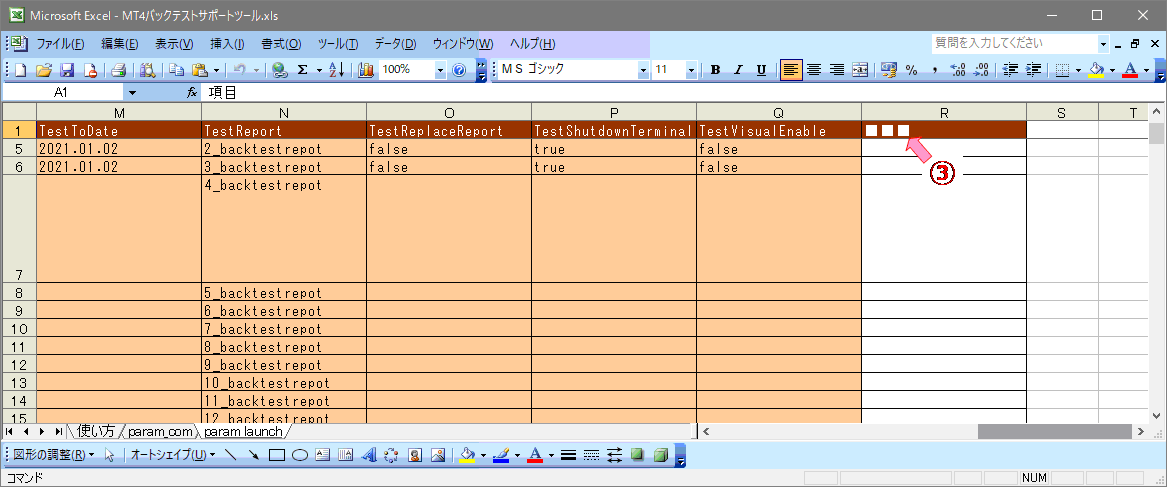
バッチファイルの作成
「使い方」シートの「バッチファイル作成」ボタンを押し、バックテスト実行用のバッチファイルの作成場所を指定します。作成が完了すると次のようにバッチファイルと起動構成ファイルが作成されます。起動構成ファイルはテスト数分作成されます。
※作成されたバッチファイルや起動構成ファイルは移動しないでください。バッチファイルの中身は絶対PATHで記載されているため、作成されたファイルを別のフォルダに移動するとうまく動作しません。
※バッチファイル作成時に同名のファイルがあると上書きされます。
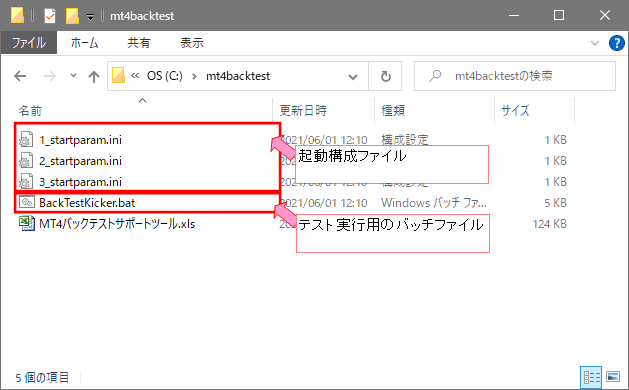
バックテストの実行
作成されたバッチファイル「BackTestKicker.bat」をダブルクリックで実行します。
コマンドプロンプトでバックテストの実行可否を質問されますので、実行する場合は「y」を入力してエンターキーを押します。辞める場合は「n」を入力してエンターです。
MetaTraderが自動的に起動して終了を繰り返します。コマンドプロンプトに「完了しました」と表示されれば完了です。何かキーを押せば終了します。
終了の際にレポートやログの格納フォルダが開きます。
※MetaTraderを終了した状態で、バッチファイルを実行してください。
バックテスト結果の確認
次の場所にレポートやログファイルが格納されています。
- 格納先
- MT5のデータフォルダ\tester\logs\backtest_[YYYYMMDDHHMMSS]
- ※「データフォルダ」とは「param_com」シートで指定した「データフォルダPATH」の場所です。
- ※[YYYYMMDDHHMMSS]は年月日時分秒です。
- レポート
- 「param_com」シートの「TestReport」項目で指定した値でファイル名が作成されています。
動作環境
Windows 10 日本語、Excel、MetaTrader 4
※Excelはバージョン2003と2019で動作確認しています。
留意事項
本ソフトウェアの使用によって生じたいかなる損害等について作者は一切の責任を負いません。自己責任でご利用ください。
GogoJungleを初めてご利用する方へ商品のご利用まではかんたん3ステップ!
GogoJungleでは、会員様向けに、あなたの投資生活を豊かにするサービスをご用意しております。また、商品のご購入は通常会員様に限られさせていただいております。今すぐ会員登録をして、Gogojungleを活用してみませんか!










