
2つのエディションがあります:有料版(フルエディション)と無料版があります。まずは無料版をお試しください。お気に召しましたら、有料版をご検討ください。
* 無料版では2回までの連続テストが可能です。テストは2パターンまでしかキックされません。それ以外は有料版(Full Edition)と同じです。
メタトレーダー バックテスト・キッカー
MetaTrader Backtest Kickerは、MetaTraderのバックテスト(ストラテジーテスター)をサポートするソフトウェアです。
ストラテジーテスターは、通貨ペアの変更、バックテスト期間の変更、ファイルの設定など、様々な設定パターンで自動的かつ継続的に実行することができます。

多くのテストパターンをテストし、レポートを得る必要がある人向け。
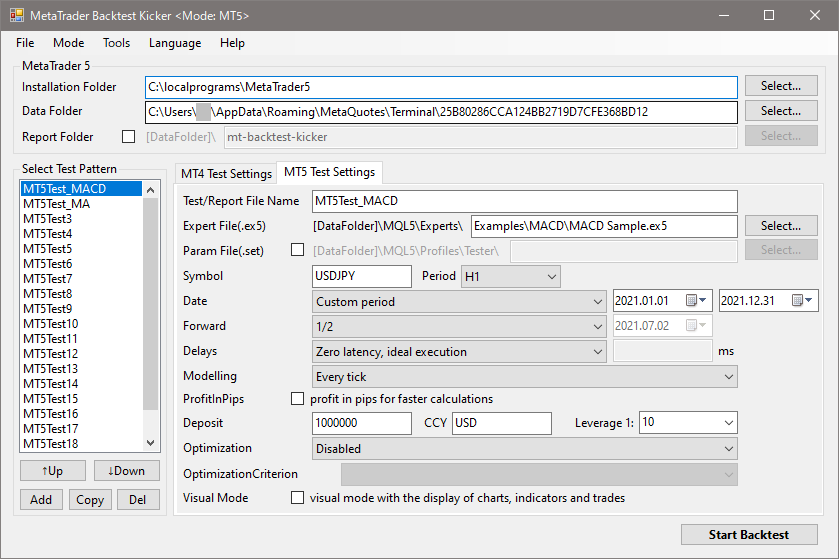
- MetaTrader 4とMetaTrader 5の両方をサポート
- バックテストは、事前に設定した各「テストパターン」に従って自動的に連続的にキックされます。
- ストラテジーテスターの全設定項目に対応
- ポータブルモードをサポート(MetaTrader起動オプション)
- 入力されたファイルやフォルダのパス、フォルダやファイルの情報をチェックする機能。
- バックテストの設定を保存する機能

MetaTrader Backtest KickerはMT4とMT5の両方で動作します!
使用例
例えば、USDJPY、EURUSD、EURJPYの3つの通貨ペアで2種類のEAを別々にバックテストしたい場合、通常は以下のようにします:
- まず、最初のEAでUSDJPYをテストします!
- 完了したことを確認する!
- EURUSDに変更してテスト実行!
- 完了したことを確認する!
- EURJPYでテスト実行!
- 完了したことを確認する!
- EAを変更し、USDJPYでテスト実行!
- 完了したことを確認する!
- EURUSDでテスト実行!
- 完了したことを確認する!
- EURJPYでテスト実行!
- 完了したことを確認する!
...書いているだけで疲れた。笑
MetaTrader Backtest Kickerは、すべてのテスト設定を事前に設定することで、バックテストを自動的かつ継続的に実行することができます。必要なのは、設定して「Start Backtest」を押し、待つだけです。Backtest Kickerは継続的に一つずつテストを実行し、全てのレポートを保存します。

寝る前に'バックテスト開始'を押して、起きたらすべての結果を確認する!
MetaTrader Backtest Kickerの設定画面は、Strategy Testerとほぼ同じものを開発し、より簡単に操作できるようにしました。
バックテスト設定項目
ストラテジーテスターで設定できる項目は設定できる。
| バックテスト設定項目 | エムティーフォー | MT5 |
|---|---|---|
| 複数パターンのバックテスト | ||
| バックテストレポートのフォルダ/ファイルの指定 | ||
| EA | ||
| EAのパラメータファイル エキスパートプロパティ/最適化セット(*.set) | ||
| シンボル/通貨ペア | ||
| 期間(例:M1、H1) | ||
| 日付(試験期間) | ||
| フォワードテスト | ||
| 遅延 | ||
| モデリング | ||
| スプレッド | ||
| プロフィット・イン・ピップス | ||
| 預金、預金通貨コード | ||
| レバレッジ | ||
| 最適化 | ||
| 最適化基準 | ||
| ビジュアル・モード | ||
| 携帯モード | ||
| すべてのバックテスト終了後、PCをシャットダウンする。 | ||
| 最適化キャッシュファイルのバックアップ | ||
| ファイル拡張子のないキックEA |
エクセル版もあります。
また、エクセル上でテスト設定を行い、テストを実行できる「バックテスト支援ツール【エクセル版】」もある。
テストの設定はエクセルの画面から行うので、エクセルに慣れている方におすすめです。ただし、入力項目の相関制御や入力値のチェックなど細かい機能はないので、経験者向け。
[MT4/MT5】セットファイルビルダー【EAパラメータエディター】(別ソフト紹介
多数のEAパラメータファイル(セットファイル)を表計算画面(エクセルのような画面)上で編集できるツールです。微妙に値の異なるセットファイルを多数作成することも容易です。
基本的な使い方 - テスト設定とバックテスト
MetaTraderバージョン選択
- Strategy Testerを実行するMetaTraderのバージョン(MT4またはMT5)を選択します。
画像はMT5でテストする場合です。MT4でテストする場合は「MetaTrader 4 Strategy Tester Mode」を選択してください。

MetaTraderフォルダ設定
- インストールフォルダフィールド - バックテストに使用するMetaTraderインストールフォルダパスを選択または入力します。
MetaTrader 4: 'terminal.exe' があるフォルダ。
MetaTrader 5: 'terminal64.exe' があるフォルダ。 - Data Folder(データフォルダ)フィールド - Data Folder(データフォルダ)フィールドは、Installation Folder(インストールフォルダ)フィールドが設定されると自動的に設定されます。

インストールフォルダのパスとは何ですか?
Terminal ファイルがあるフォルダです。MetaTrader 4: 'terminal.exe' があるフォルダ。MetaTrader 5: 'terminal64.exe' があるフォルダ。
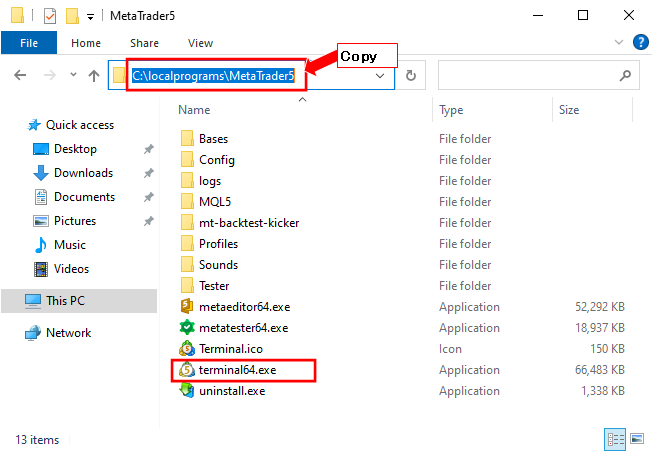
データフォルダ内のパスとは?
これは、MetaTraderの'File'メニュー -> 'Open Data Folder'を使用して開くことができるフォルダの場所です。
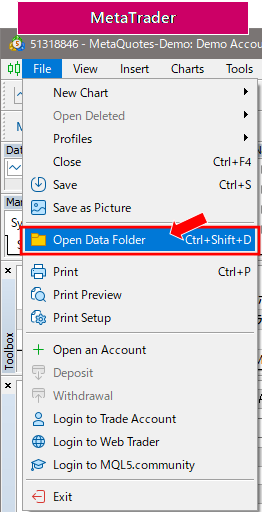
バックテスト設定
- テスト設定を入力
まずは試してみたいという方は、「Expert File」欄にEAを選択します。デフォルトでは全期間テストする設定になっているので、適切な期間を設定する。
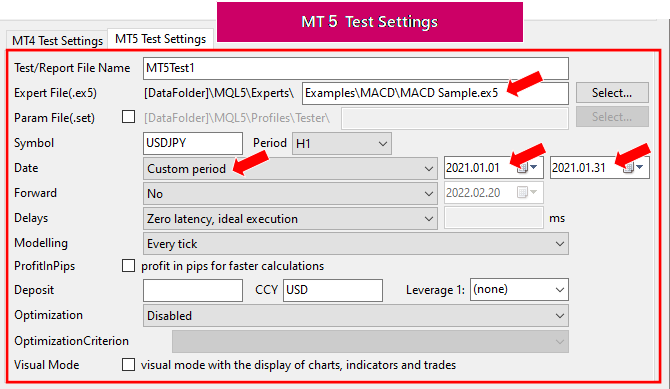
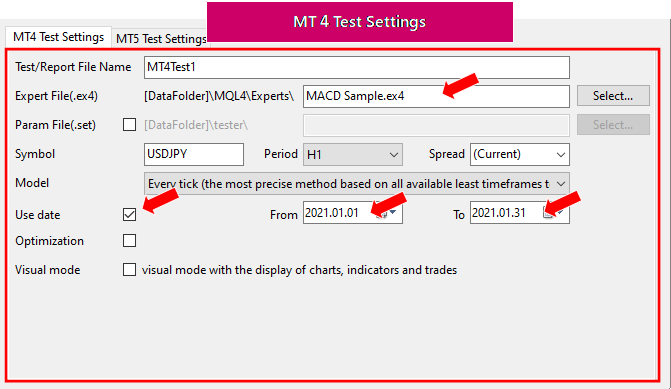
バックテストの実行
- バックテスト開始」ボタンをクリックします。
MetaTraderを起動している場合は、"Start Backtest "ボタンをクリックする前にMetaTraderを終了してください。
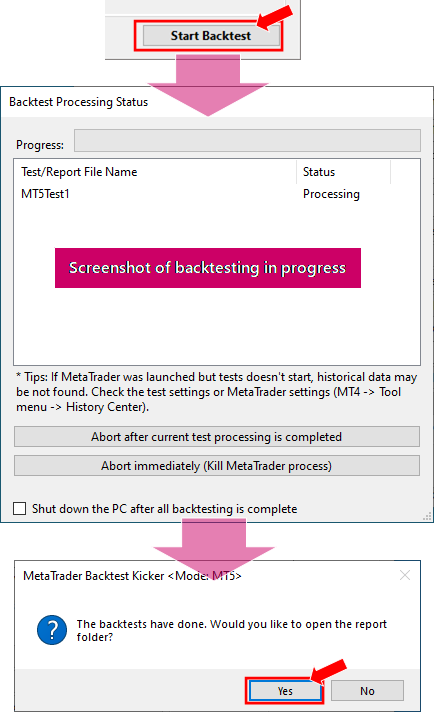
レポートをチェックする
- 作成したレポートファイルを確認します。
Report Folder」にチェックを入れない場合は、Data Folder配下のmt-backtest-kickerreport_[YYYYMMDDHHMMSS]フォルダに出力されます。[YYYYMMDDHHMMSS]には日時が入ります。
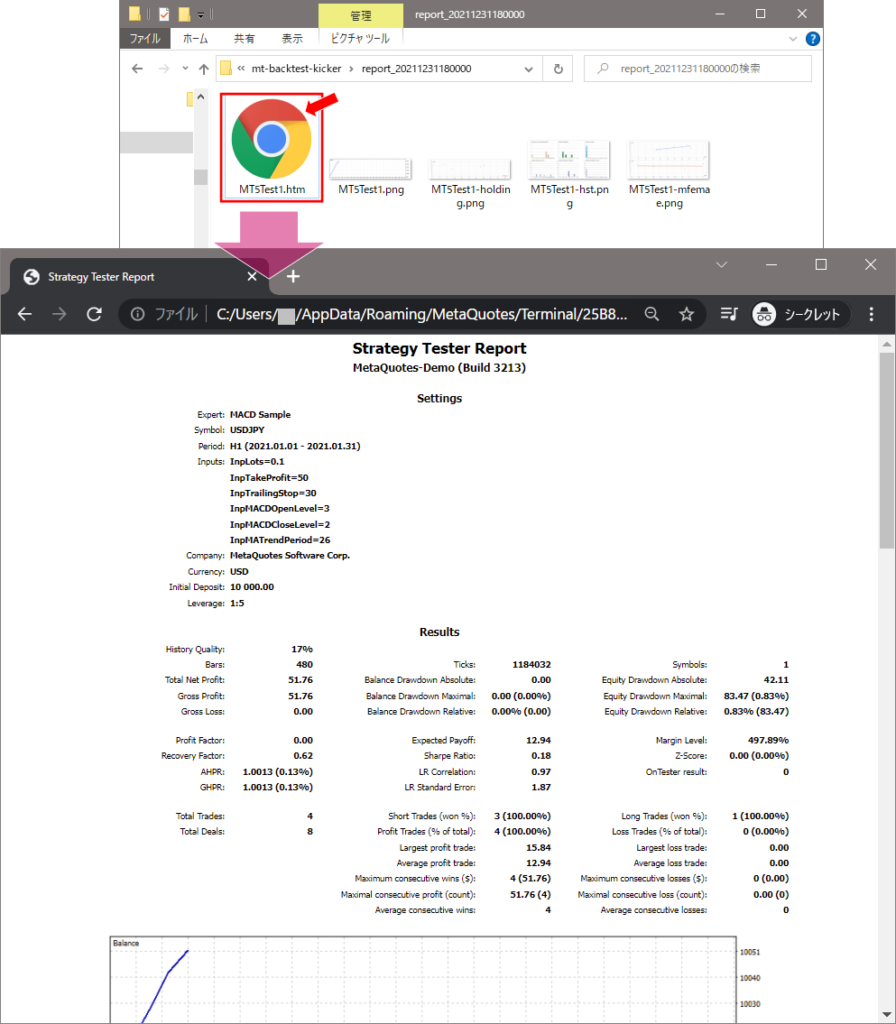
詳しい使用方法
メニュー項目
ファイルメニュー
- 設定ファイルを開く
保存したBacktest Kickerの設定ファイルを開きます。 - 設定ファイルを別名で保存
Backtest Kickerの設定ファイルを名前を付けて保存します。設定ファイルには、Backtest Kicker画面で設定したすべての項目の値が含まれます。 - 初期化(全設定クリア)
Backtest Kickerのすべての設定を削除し、初期起動状態に戻します。 - 終了
バックテストキッカーを終了する

モードメニュー
- メタトレーダー4ストラテジーテスターモード
MT4のバックテストモードに切り替えます。 - メタトレーダー5ストラテジーテスターモード
MT5のバックテストモードに切り替えます。
モードを変更すると、すべての設定がクリアされます。モードを変更する前に設定を保存したい場合は、'File'メニュー -> 'Save Setting File As'から設定を保存してください。

ツールメニュー
- MetaTraderの起動
インストールフォルダ」に指定されたMetaTraderを起動します。 - データフォルダを開く
データフォルダ」で指定したフォルダを開きます。 - メタトレーダー起動パラメータ
- ポータブルモード
チェックを入れると、MetaTrader起動時に"/portable "引数でStrategy Testerをポータブルモードで実行します。 - ファイル拡張子なしでEAをキック
チェックした場合、バックテスト開始時にエキスパート(EA)ファイルの拡張子(.ex4/.ex5)を削除します。
バックテストレポートにStrategy Tester画面で指定した内容が反映されない場合は、このオプションをお試しください。
- ポータブルモード
- スプレッドシートで編集
表計算画面で試験設定を編集します。Excelのように表形式で編集できます。

言語メニュー
- 英語
英語に切り替える。 - 日本語
日本語に切り替える。

MetaTraderフォルダ設定
バックテストを実行するMetaTraderに関する項目を指定します。
- インストールフォルダ
バックテストに使用するMetaTraderのインストールフォルダパスを選択または入力します。選択」ボタンをクリックすると、フォルダ選択ダイアログが開きます。
MetaTrader 4: 'terminal.exe' があるフォルダ。
MetaTrader 5: 'terminal64.exe' があるフォルダ。 - データフォルダー
データフォルダ]フィールドは、[インストールフォルダ]フィールドが設定されると自動的に設定されます。
自分で設定したい場合は、チェックボックスを有効にして、MetaTraderのデータフォルダのパスを選択または入力してください。選択」ボタンをクリックすると、フォルダ選択ダイアログが開きます。
これは、MetaTraderの'File'メニュー -> 'Open Data Folder'を使用して開くことができるフォルダの場所です。 - レポートフォルダ
レポートファイルの保存先フォルダを指定することができます。指定する場合は、「レポートフォルダ」にチェックを入れ、「データフォルダ」の下にあるフォルダを指定します。選択」ボタンをクリックすると、フォルダ選択ダイアログが表示されます。
Report Folder」にチェックを入れない場合は、Data Folder配下のmt-backtest-kickerreport_[YYYYMMDDHMMSS]フォルダに出力されます。[YYYYMMDDHHMMSS]には日時を指定します。

テストパターンの選択
テストの実行順序を設定したり、新しいテストを追加したりすることができます。テストを連続して実行するには、実行回数分のテスト設定を作成する必要があります。
- ↑上
選択したテストを上に移動する。テストの実行順序を入れ替えるために使用。 - ↓下
選択したテストを下に移動する。テストの実行順序を入れ替えるときに使用。 - 追加
新しいテストを追加する。 - コピー(複製)
選択したテストをコピーしてテストを追加します。別の通貨ペアを同じ条件でテストしたい場合に便利です。 - 削除
選択したテストを削除する。
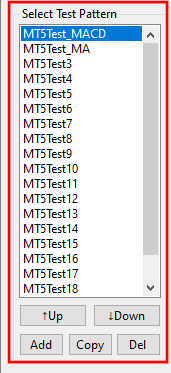
テスト設定
テスト条件はMetaTrader Strategy Tester画面と同様に設定できます。パラメータファイル等を指定しない場合は、Strategy Testerの設定でバックテストを行います。
- テスト/レポートファイル名
ストラテジーテスターレポートのファイル名。同じ名前のファイルが既に存在する場合は、角括弧内の数字がファイル名に追加されます。例えば、tester[1].htm。 - その他の項目
MetaTrader Strategy Tester画面と同じ。
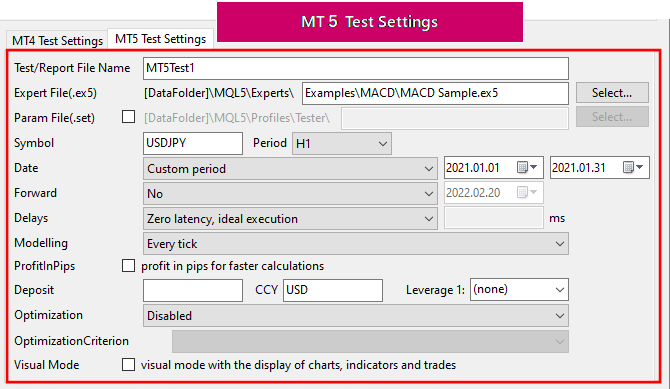
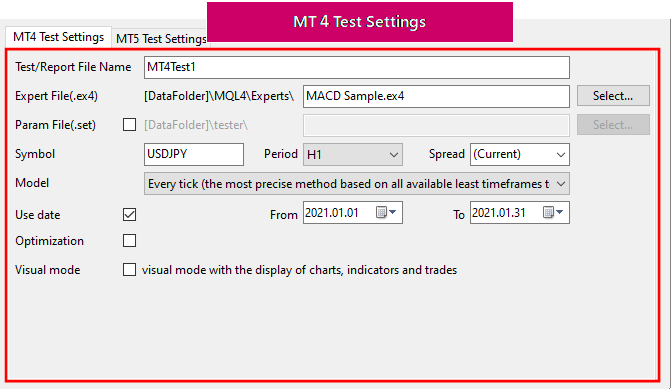
バックテスト開始
- バックテスト開始
MetaTraderが起動し、Strategy Testerが実行されます。実行前に既存のフォルダとファイルをチェックします。エラーがある場合はダイアログボックスが表示されます。
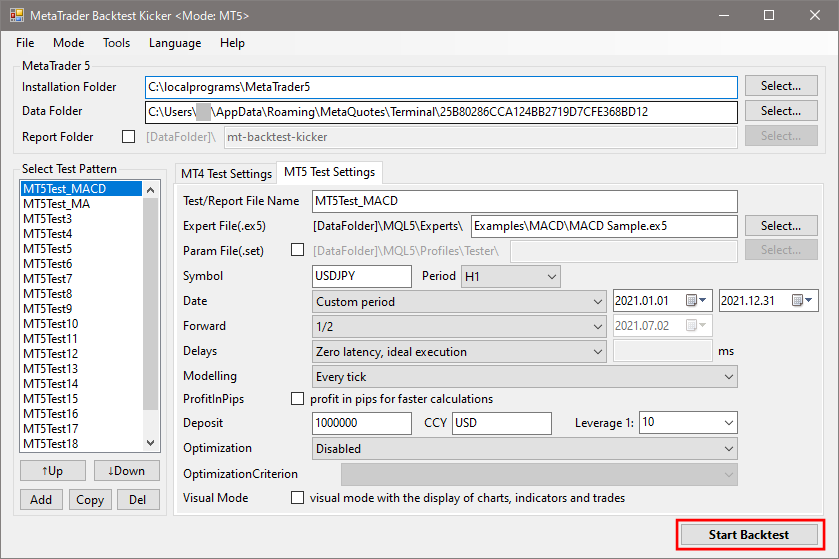
バックテスト中
- 現在のテスト処理が完了したら中止する
バックテストを終了する前に、現在実行中のテストが完了するのを待ちます。 - すぐに中止する(MetaTraderプロセスを終了する)
現在実行中のテストを中止し(MetaTraderプロセスを終了)、バックテストを直ちに終了します。 - すべてのバックテスト終了後にPCをシャットダウンする
チェックボックスをオンにすると、すべてのバックテストが終了した後、PCをシャットダウンします。
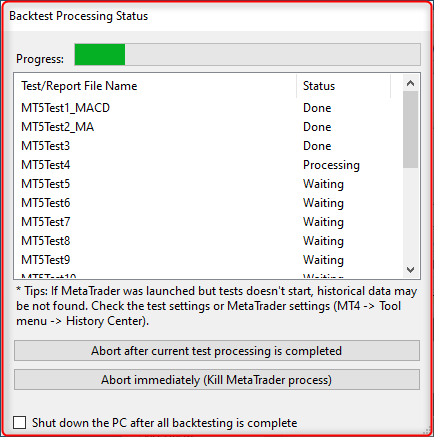
テスト設定スプレッドシートの画面
スプレッドシート画面でテスト設定を編集。エクセルのように表形式で編集できます。設定できる項目はメイン画面の試験設定項目と同じです。
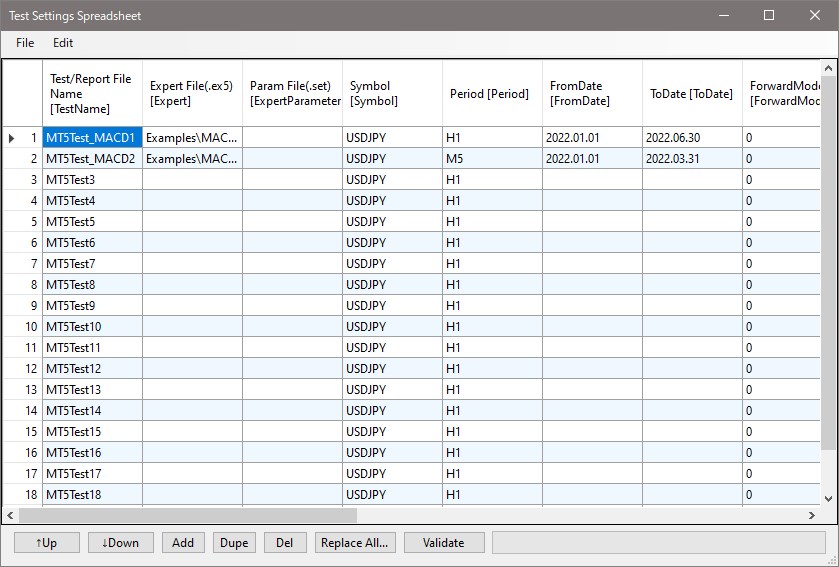
列のヘッダーにマウスカーソルを合わせると、ツールチップが表示されます。項目の意味や利用可能な値が表示されます。
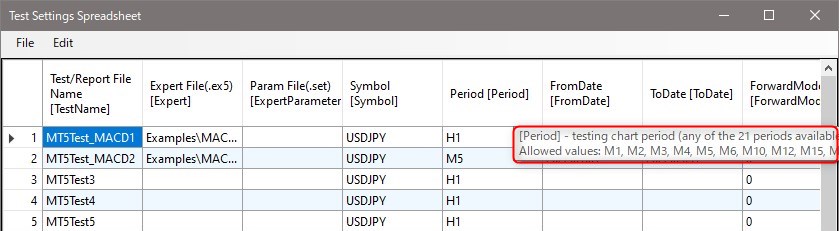
ファイルメニュー
- CSVファイルのインポート / CSVファイルのエクスポート
CSV形式のファイルをインポート/エクスポートします。エクスポートしたファイルをExcelやメモ帳などで編集し、Backtest Kickerにインポートすることで、編集結果を簡単にBacktest Kickerに取り込むことができます。 - 保存して閉じる
表計算画面を閉じて変更を反映する。変更を反映する前に "Validate "機能が実行され、エラーがあれば通知されます。 - 保存せずに閉じる
変更を反映せずにスプレッドシートの画面を閉じる。
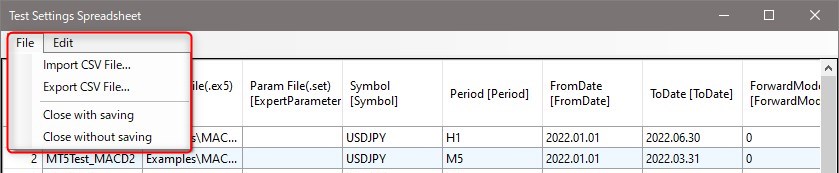
編集メニュー
- セルのコピー
選択したセルをクリップボードにコピーします。 - セルの貼り付け
クリップボードからセルにデータを貼り付ける。*文字列にカンマや特殊文字などの記号が含まれている場合、正しく貼り付けられないことがあります。 - 上/下
選択した行を上下に移動する。テストの実行順序を入れ替えるために使用します。 - 追加
新しい行を追加する。 - 複製
選択した行をコピーして行を追加する。同じ条件で別の通貨ペアをテストしたい場合に便利です。 - 削除
選択した行を削除する。 - 一括置換
選択した列の値を一括置換する。 - 検証
入力された値を検証し、自動修正する。
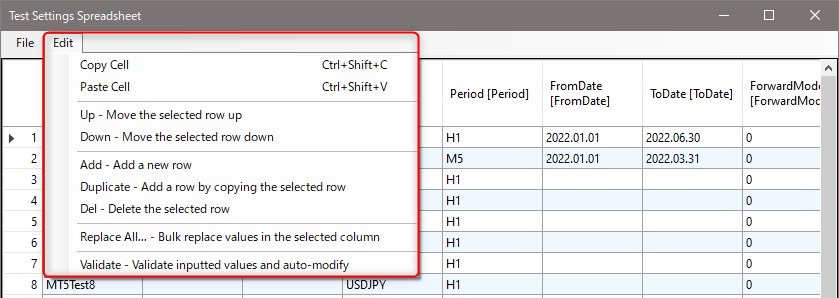
すべての画面を置き換える
- 対象カラム
一括置換(一括置換)の対象列を選択します。初期値は表計算画面で選択されている列です。 - すべて置き換える
置換する文字列を入力する。 - 一括置換ボタン
一括置換を行います。 - キャンセルボタン
置換せずに全置換画面を閉じる。
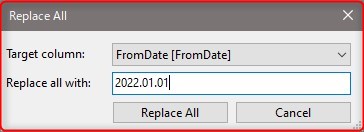
複数のMetaTraderでの並列バックテスト
複数の口座で並行してバックテストを実行したい場合は、次のようにします:
- Backtest Kickerのフォルダをコピーして貼り付け、それぞれのフォルダでmt-backtest-kicker.exeを実行すると複数起動します。
- 各バックテストキッカーに異なるメタトレーダーを指定し、バックテストを実行する。
* MetaTraderの制限により、同じMetaTrader(同じフォルダにインストールされたMetaTrader)の複数のインスタンスを並行してバックテストすることはできません。同じMetaTraderを使用したい場合は、MetaTraderのインストールフォルダ全体をコピー&ペーストし、ポータブルモードで起動することで同様のことが可能です。
よくあるご質問
ストラテジーテスターの画面で指定した内容が、バックテストのレポートに反映されない。
ストラテジーテスター画面で指定した内容がバックテストレポートに反映されない場合は、「ファイル拡張子なしでEAをキックする」オプションをお試しください。有効にするには、バックテストキッカーの「ツール」→「MetaTrader起動パラメータ」→「ファイル拡張子なしでEAをキック」にチェックを入れてください。

通常、MetaTrader Strategy Tester画面で指定した設定は「EA name.ini」というファイルに保存されます。Backtest Kickerはその設定を使ってバックテストを行うことができます。
例えば、EA「Moving Average.ex4」のiniファイルは「Moving Average.ex4.ini」または「Moving Average.ini」(.ex4なし)となります。バックテストキッカーによってEA「Moving Average.ex4」がキックされると、iniファイル「Moving Average.ex4.ini」が読み込まれるようです。しかし、MetaTraderでファイル名「Moving Average.ini」(.ex4なし)を保存すると読み込めません。
そこで、バックテスト時でも「Moving Average.ini」(.ex4なし)をバックテストキッカーが読み込めるように、EA「Moving Average」(.ex4なし)としてキックする機能を追加しました。バックテストがEA「移動平均」(.ex4なし)としてキックされた場合、「移動平均.ini」(.ex4なし)が読み込まれます。
Tick Data SuiteとBacktest Kickerは併用できますか?
Tick Data Suiteを有効にしてバックテストができるようです。MT4のStrategy Tester画面で「Use tick data」にチェックを入れると、Backtest KickerからのバックテストもTick Data Suiteが提供するデータを使ってバックテストされます。テストに使用したバージョンは、MT4: 4.00 build 1380、Tick Data Suite: 2.3.7.0です。
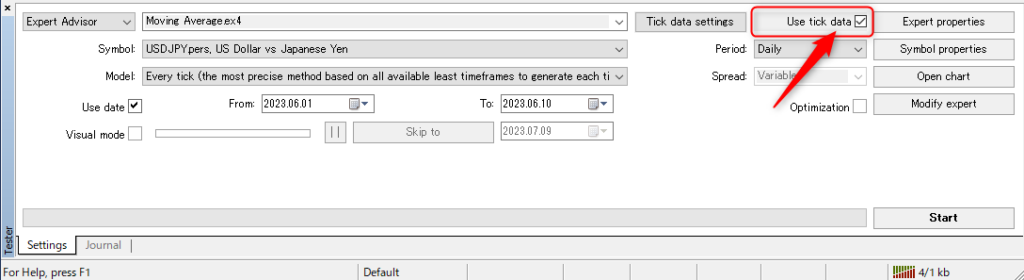
Backtest KickerによるTick Data Suiteデータの使用方法
- MT4 を起動し、MT4 Strategy Tester 画面の「Use tick data」を有効にします。必要に応じて、「Tick data settings」でTick Data Suiteの設定を行います。
- MT4をやめる。
- バックテストキッカーからバックテストを行います。(MT4は最後に使用した設定から開始します。「Use tick data」が有効になり、バックテストはTick Data Suiteのデータで実行されます)。
* 注意:バックテストキッカーからTick Data Suiteの設定を変更することはできません。先にMT4 Strategy Tester画面でTick Data Suiteの設定を行う必要があります。
必要条件
以下の環境で検証していますが、Windows7や11など、他のバージョンで問題がある場合はお知らせください。
- ウィンドウズ10 英語版・日本語版
- メタトレーダー4
- メタトレーダー5
免責事項
本ソフトウェアを使用したことによるいかなる損害についても、弊社は一切の責任を負いません。自己責任でご利用ください。
For those using GogoJungle for the first timeEasy 3 steps to use the product!
At GogoJungle, we provide services to enrich your investment life for our members. In addition, product purchases are normally limited to members. Why not register as a member now and make use of GogoJungle!





