
EA開発のスペシャリストが分かりやすく丁寧に解説!ゼロからはじめる自動売買講座|第6回 いまさら聞けない!バックテストのやり方[FX貴族]
FX貴族さんプロフィール
裁量取引から自動売買に転向し、2017年からはEA開発者としてGogoJungleに出品。代表作『スキャルピングドラゴン』をはじめ、累計1000本以上の販売実績を誇る。ブログやツイッターでも自動売買に関するさまざまな情報を発信中。
公式ブログ:FX貴族のEA開発ブログ
Twitter:https://twitter.com/yenpetit
※この記事は、FX攻略.com2019年6月号の記事を転載・再編集したものです。本文で書かれている相場情報は現在の相場とは異なりますのでご注意ください。
バックテストを自分でやってみよう
EAを購入したら、リアル口座で稼働する前に必ずやっておきたいのがバックテスト。バックテストとは、過去のチャートにおけるEAの成績を検証することです。市販のEAは、ウェブ上にバックテストの情報が掲載されていることが多いですが、開発者ごとにバックテストの期間やスプレッドは異なるため、使う前に自分の手で検証しておいた方が安心です。
EAのバックテストを行うには、「ヒストリカルデータ」と呼ばれる通貨ペアごとの過去の値動き情報が必要です。ヒストリカルデータにはさまざまなものがありますが、ここではアルパリ社のデモ口座を使う方法を紹介します。
アルパリのデモ口座を登録する方法
アルパリ社の公式サイトで会員登録をしましょう。記入例を参考にしつつ、上から順に入力して「Continue Reg- istration」のボタンを押します(画像①)。チェックボックスにチェックを入れるのも忘れないようにしましょう。
▲記入例を参考にフォームを全て入力し、チェックを入れて下のボタンを押します。
続いて表示されるページでは、SMSまたはEmailを選択し「Send code」を押して暗証番号を送信します。送られてきた4桁の番号をフォームに入力、チェックボックスにチェックを入れて「Complete Registration」を押せば登録完了です(画像②)。会員ページへログイン後、左側のボタンからMT4がダウンロードできます(画像③)。
▲送られてきた4桁の番号を入力し、チェックを入れて下のボタンを押します。
▲会員ページの左側のボタンからMT4をダウンロード。MT5と間違えないように注意しましょう。
ヒストリカルデータの取り込み方法
アルパリ社のMT4をインストールできたら、上部にあるメニューの「ツール」から「ヒストリーセンター」を開きます。通貨ペアのリストから、自分がバックテストで使う通貨ペア(今回はUSDJPY)を選択して「ダウンロード」を押しましょう(画像④)。緑色のゲージが右端まで行けばダウンロード完了です(数分ほどかかります)。
▲ヒストリーセンターを開き、USDJPYを選択して「ダウンロード」を押します。



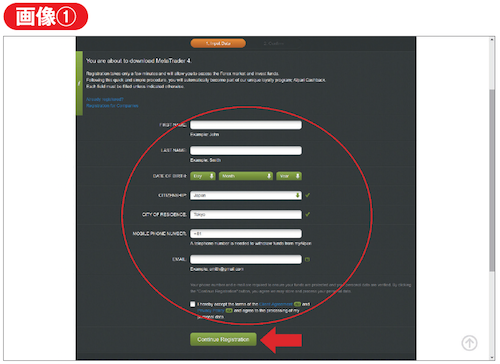
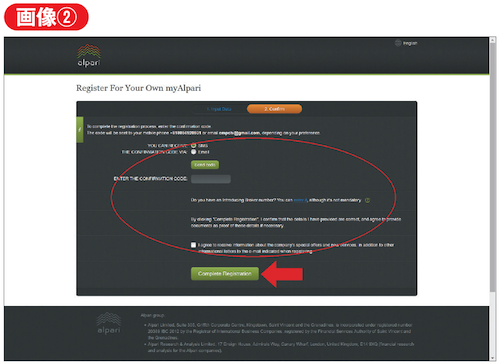
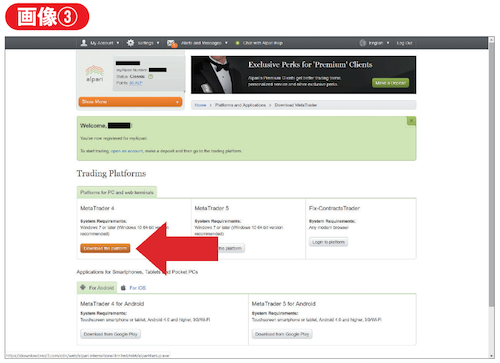
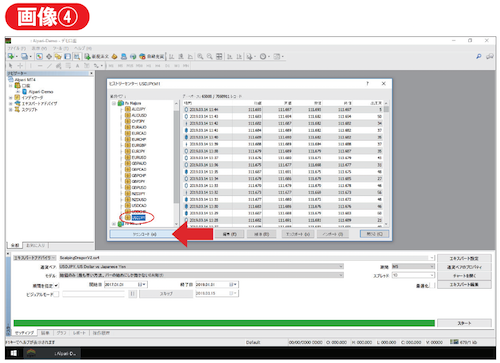








よろしいですか?